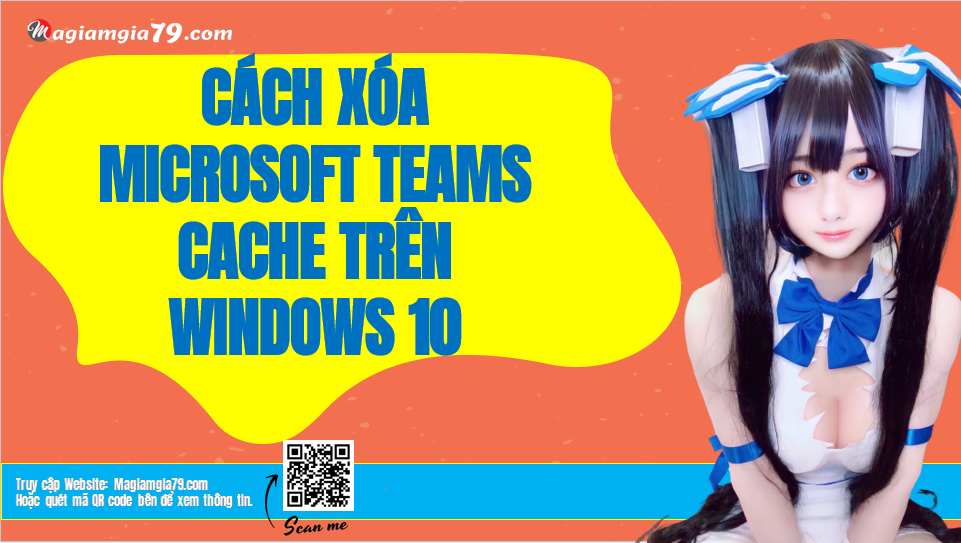Cách xóa Microsoft Teams Cache trên Windows 10? Làm cách nào để xóa bộ nhớ cache của Microsoft Teams? Nếu những câu hỏi này quay cuồng trong đầu bạn và bạn không có manh mối nào về chúng, hãy xem ngay hướng dẫn sau đây nhé bạn.
1. Tại sao lại xóa bộ nhớ cache của Microsoft Teams?
Tại sao hoặc khi nào cần xóa bộ nhớ cache của Microsoft Teams?
Khi bạn gặp phải các sự cố sau với Microsoft Teams, việc xóa bộ nhớ cache của Teams có thể hữu ích:
- Microsoft Teams chạy chậm;
- Bạn không thể trò chuyện với mọi người;
- Bạn không thể truy cập tệp;
Chà, làm cách nào để xóa bộ nhớ cache của Teams? Bài hướng dẫn chi tiết bên dưới.
2. Làm thế nào để xóa bộ nhớ cache của Microsoft Teams?
Không có tùy chọn bên trong ứng dụng Microsoft Team để xóa bộ nhớ cache, nhưng có một mẹo nhỏ - bạn có thể xóa bộ nhớ cache của Teams khỏi File Explorer và thao tác này sẽ xóa bộ nhớ cache, biểu tượng, hình thu nhỏ, lịch sử tin nhắn cục bộ, màn hình Microsoft Teams của bạn.
Hình ảnh và các tiện ích bổ sung khác của Nhóm và sẽ không ảnh hưởng đến lịch sử trò chuyện.
Để biết cách xóa bộ nhớ cache của Teams khỏi File Explorer, đây là các bước:
+ Bước 1: Thoát hoàn toàn Microsoft Teams trên máy tính Windows 10 của bạn.
- Tìm biểu tượng Microsoft Teams trên thanh tác vụ.
- Nhấp chuột phải vào biểu tượng ứng dụng.
- Chọn thoát.
+ Bước 2: Định vị bộ nhớ cache của Nhóm bên trong File Explorer.
- Nhấn phím Windows và phím R cùng một lúc.
- Khi bạn nhìn thấy hộp thoại Run, hãy sao chép và dán lệnh % appdata% \ Microsoft \ Teams vào thanh tìm kiếm.
- Nhấp vào nút OK trên hộp thoại hoặc nhấn Enter.
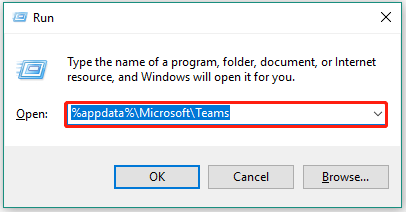
+ Bước 3: Xóa nội dung của toàn bộ thư mục. Thao tác này là để xóa mọi thứ được lưu trong bộ nhớ cache khỏi Teams trên máy tính Windows 10 của bạn.
- Nhấn đồng thời phím Ctrl và phím A để chọn tất cả các tệp bên trong thư mục.
- Nhấp chuột phải vào khu vực có màu xanh lam và chọn Xóa.
- Chờ Windows hoàn tất quá trình xóa bộ nhớ cache.
+ Bước 4: Khởi động lại Microsoft Teams và đăng nhập lại vào Teams.
Bây giờ, hãy kiểm tra vấn đề Cache Microsoft Teams đã được xử lý hay chưa nhé.
Thao tác xóa Microsoft Teams Cache trên Windows 10 khá đơn giản, bạn thực hiện thành công nhớ like và chia sẻ cho mọi người cùng biết nhé. Chúc bạn một ngày vui vẻ.
Tags:
cong-nghe