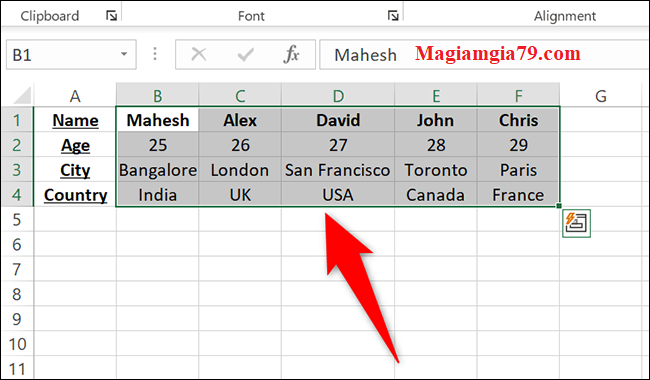| Thông tin: | Sắp xếp theo ABC trong Excel |
|---|---|
| Chuyên mục: | Kiến thức Excel |
| Hỗ trợ: | Trực tiếp |
| Thao tác: | Phím tắt hoặc bàn phím |
| Thời gian: | 1-2 phút |
1. Cách sắp xếp thứ tự bảng chữ cái một cột trong Excel
Cách xếp tên theo thứ tự a b c trong excel để bắt đầu, hãy mở bảng tính của bạn bằng Microsoft Excel . Trong bảng tính, hãy nhấp vào tiêu đề của cột mà bạn muốn sắp xếp dữ liệu theo thứ tự bảng chữ cái.

Trong ruy-băng của Excel ở trên cùng, hãy nhấp vào tab "Dữ liệu".

Trong tab "Dữ liệu", dưới phần "Sắp xếp & Bộ lọc", bạn sẽ tìm thấy các tùy chọn để sắp xếp dữ liệu của mình theo thứ tự bảng chữ cái.
Cách sắp xếp tên theo số thứ tự trong Excel của bạn từ A đến Z, hãy nhấp vào biểu tượng “AZ”. Để sắp xếp dữ liệu của bạn từ Z thành A, hãy nhấp vào biểu tượng “ZA” tại mục dữ liệu " Data".

Cửa sổ “Cảnh báo sắp xếp” sẽ mở ra. Cửa sổ này gợi ý rằng bạn cho phép Excel điều chỉnh dữ liệu trong các cột khác để dữ liệu của bạn vẫn nguyên vẹn. Bật tùy chọn “Mở rộng lựa chọn” và sau đó nhấp vào “Sắp xếp”.

Và ngay lập tức, Excel sẽ sắp xếp dữ liệu của bạn theo thứ tự bảng chữ cái trong bảng tính của bạn.

2. Cách sắp xếp thứ tự chữ cái một hàng trong Excel
Để sắp xếp dữ liệu theo thứ tự bảng chữ cái trong một hàng trong Excel, bạn sẽ phải định cấu hình một tùy chọn bổ sung.
Để làm như vậy, trước tiên, hãy khởi chạy bảng tính của bạn bằng Microsoft Excel.
Trong bảng tính, hãy chọn toàn bộ bảng có dữ liệu bạn muốn sắp xếp theo thứ tự bảng chữ cái. Không chọn bất kỳ tiêu đề bảng nào. Trong bảng tính sau, chúng tôi sẽ không chọn “Tên”, “Tuổi”, “Thành phố” và “Quốc gia” vì chúng là tiêu đề bảng.
Trong ruy-băng của Excel ở trên cùng, hãy nhấp vào tab "Dữ liệu".

Trong tab “Dữ liệu”, bên dưới phần “Sắp xếp & Bộ lọc”, hãy nhấp vào “Sắp xếp”.

Trong cửa sổ “Sắp xếp” mở ra, ở trên cùng, hãy nhấp vào “Tùy chọn”.

Bạn sẽ thấy hộp “Tùy chọn sắp xếp”. Tại đây, chọn “Sắp xếp từ trái sang phải” và nhấp vào “OK”.

Quay lại cửa sổ “Sắp xếp”, nhấp vào menu thả xuống “Sắp xếp theo” và chọn hàng bạn muốn sắp xếp theo thứ tự bảng chữ cái. Sau đó, nhấp vào menu thả xuống “Đặt hàng” và chọn phân loại “A đến Z” hoặc “Z đến A”.
Cuối cùng, ở cuối cửa sổ “Sắp xếp”, hãy nhấp vào “OK”.

Và ngay lập tức, Excel sẽ sắp xếp theo thứ tự bảng chữ cái dữ liệu đã chọn trong bảng tính của bạn.

Xem thêm:
Trên đây là cách sắp xếp thứ tự ABC trong Excel nhanh nhất, bạn hãy thực hiện ngay theo hướng dẫn nhé.