Bài viết này sẽ hướng dẫn bạn cách hoàn tác, khôi phục hệ thống Windows 11/10 / 8.1 / 8/7 / XP. Đây là một chức năng ít phổ biến hơn được ít người dùng biết đến hơn so với Windows Go back hoặc factory restore, nhưng nó thực sự hữu ích trong một số trường hợp.
Khi cần khôi phục hệ thống Windows 11/10 / 8.1 / 8/7 / XP nhanh chóng hãy xem ngay bài viết này nhé!
“Hoàn tác khôi phục hệ thống” là gì?.
Bảo vệ hệ thống là một chức năng để tiến hành khôi phục hệ thống đưa máy tính trở lại ngày hoặc thời điểm trước đó (điểm khôi phục hệ thống). Mỗi điểm khôi phục hệ thống chứa thông tin cần thiết được yêu cầu để khôi phục hệ điều hành (OS) về trạng thái đã chọn.
Điểm khôi phục được tạo tự động khi bạn cài đặt chương trình, trình điều khiển hoặc bản cập nhật hệ thống mới; và được tạo khi bạn tạo thủ công.
Khôi phục sẽ không ảnh hưởng đến dữ liệu cá nhân của bạn trong thư mục % UserProfile% , nhưng nó sẽ xóa ứng dụng, trình điều khiển và các bản cập nhật Windows mà máy nhận được sau khi tạo điểm khôi phục.
Tuy nhiên, hoàn tác khôi phục hệ thống sẽ hủy bỏ các thay đổi mà quá trình khôi phục thực hiện đối với máy tính của bạn và đưa máy trở lại tình trạng trước khi bạn tiến hành khôi phục.
Tại sao cần hoàn tác khôi phục hệ thống?
Nếu bạn gặp phải sự cố nào đó trong khi hoặc sau khi khôi phục hệ thống, bạn có thể hủy thao tác này bằng cách hoàn tác khôi phục hệ thống khi hoàn tất. Ví dụ, quá trình khôi phục hệ thống bị đình trệ mãi mãi mà không tiến triển hoặc nó không diễn ra theo cách bạn muốn.
Bạn có thể hoàn tác càng sớm càng tốt, đặc biệt là khi bạn phát hiện có vấn đề gì đó sau khi khôi phục và bạn không thể sửa nó ở trạng thái hiện tại.
Lưu ý: Không thể hoàn tác khôi phục hệ thống nếu nó được hoàn tất ở chế độ an toàn hoặc từ menu Advanced Start Options khi khởi động.
Sao lưu dữ liệu trước khi hoàn tác khôi phục hệ thống
Mặc dù cả khôi phục hệ thống và hoàn tác khôi phục hệ thống sẽ không ảnh hưởng đến thông tin cá nhân, nhưng sẽ an toàn hơn nếu vẫn tạo bản sao lưu các tệp quan trọng trong trường hợp xảy ra một số sự cố như lỗi hoàn tác khôi phục hệ thống.
Ngoài ra, nếu bạn muốn giữ lại một số ứng dụng và trình điều khiển sau khi hoàn tác khôi phục hệ thống, bạn cần một bản sao lưu.
Hoàn tác khôi phục hệ thống trong Windows 11/10?.
Đối với phương pháp này, bạn phải đăng nhập vào Windows với tư cách quản trị viên.
1. Mở Khôi phục Hệ thống. Đi tới Bảng điều khiển và chọn tùy chọn Hệ thống trong giao diện biểu tượng.
2. Nếu bạn đang sử dụng Windows 10 build 20161 và các phiên bản Windows mới hơn, bao gồm cả Win11 mới nhất, bạn sẽ được chuyển hướng đến ứng dụng Windows Settings. Ở đó, trong trang Hệ thống> Giới thiệu mặc định , hãy cuộn xuống để tìm và chọn Bảo vệ hệ thống.
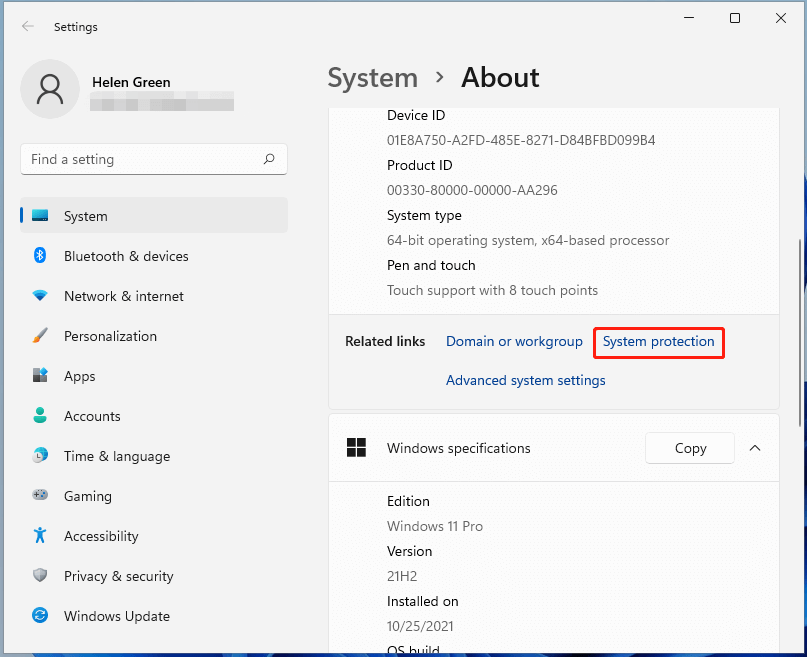
3. Nếu bạn đang chạy hệ thống cũ hơn Win10 build 20161, bạn vẫn ở trong Control Panel. Chỉ cần chọn Bảo vệ hệ thống từ bảng điều khiển bên trái.
4. Trong cửa sổ bật lên mới, dưới tab Bảo vệ Hệ thống, hãy nhấp vào Khôi phục Hệ thống.
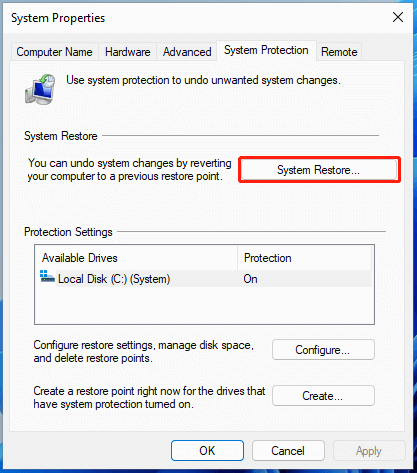
5. Tiếp theo, chọn Undo System Restore và nhấn Next để tiếp tục.

Nếu bạn muốn biết những mục nào sẽ bị ảnh hưởng sau khi hoàn tác điểm khôi phục hệ thống , bao gồm các mục đã thêm sau khi khôi phục hệ thống (sẽ được di chuyển) và các mục đã xóa (sẽ được thêm lại), chỉ cần nhấp vào tùy chọn Quét các chương trình bị ảnh hưởng.
6. Nhấp vào Hoàn tất sau khi xác nhận điểm khôi phục của bạn.
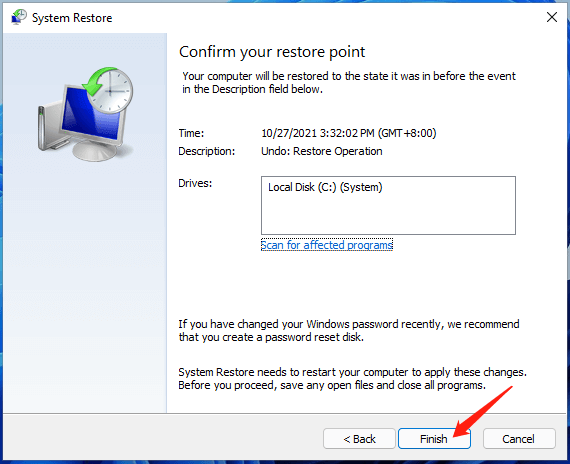
7. Nhấp vào Có để bắt đầu quá trình hoàn tác.
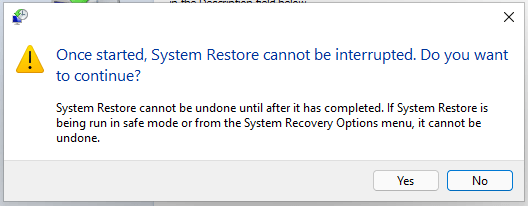
8. Khi quá trình hoàn tất, hãy nhấp vào nút Khởi động lại để khởi động lại PC của bạn.
9. Sau khi máy của bạn khởi động lại, hãy đăng nhập vào hệ thống của bạn và nhấp vào nút Đóng trong cửa sổ bật lên Khôi phục Hệ thống.
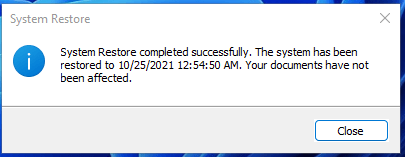
Hoàn tác khôi phục hệ thống khi khởi động máy tính Windows 11/10.
Bây giờ, hãy xem cách hoàn tác khôi phục hệ thống khi khởi động Windows.
1. Khởi động máy tính của bạn vào các tùy chọn khởi động nâng cao (WinRE) . Nếu bạn khởi động vào Môi trường Khôi phục Windows từ bên trong Windows 11 hoặc Windows 10, bạn phải đăng nhập với tư cách quản trị viên để hoàn tác khôi phục hệ thống.
Nếu bạn khởi động vào Windows RE từ phương tiện cài đặt Windows 11/10, bạn không cần đặc quyền quản trị viên để hoàn tác khôi phục hệ thống.
2. Chọn Khắc phục sự cố.

3. Chọn các tùy chọn Nâng cao.
4. Nhấp vào Khôi phục Hệ thống.
5. Nếu bạn khởi động từ Windows 10/11 hiện tại, bạn có thể cần chọn tài khoản quản trị viên và cung cấp thông tin đăng nhập (tên người dùng và mật khẩu). Nếu bạn khởi động dựa trên phương tiện cài đặt hệ thống, hãy chọn Windows 11 hoặc Windows 10.
6. Sau đó, bạn sẽ vào cửa sổ Khôi phục Hệ thống. Tại đó, nhấp vào Tiếp theo để tiếp tục.
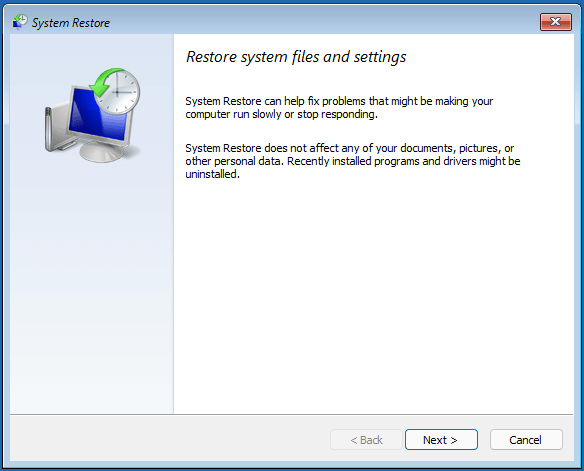
7. Tiếp theo, chọn điểm khôi phục đã Hoàn tác trong cột Loại của nó.
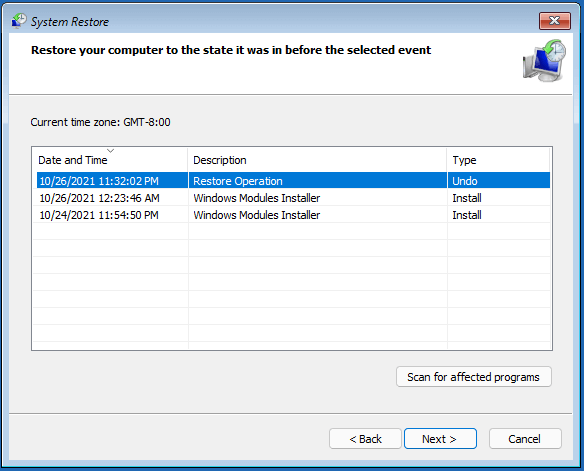
8. Nhấp vào Kết thúc và Có để bắt đầu tác vụ.
9. Nhấp vào nút Khởi động lại để khởi động lại máy của bạn khi quá trình kết thúc.
10. Khi bạn đăng nhập vào Windows 11 sau khi khởi động lại, chỉ cần Đóng cửa sổ bật lên Khôi phục Hệ thống.
Hoàn tác khôi phục hệ thống Windows 8 / 8.1
Tiếp theo, hãy xem cách hoàn tác khôi phục hệ thống trong Windows 8 và Windows 8.1.
1. Nhấn Windows + R để mở hộp Windows Run . Nhập shutdown / r / o / t 00 và nhấn Enter để vào các tùy chọn Nâng cao.
2. Chọn Khôi phục Hệ thống.
3. Chọn Hoàn tác khôi phục hệ thống.
4. Sau đó, chỉ cần làm theo các bước trên màn hình để hoàn thành tác vụ.
Hoàn tác khôi phục hệ thống Windows 7
Trong hệ thống Microsoft Windows 7, bạn có thể hoàn tác các thay đổi khôi phục hệ thống ngay sau khi hoàn tất. Đơn giản, chỉ cần chạy Khôi phục Hệ thống một lần nữa và chọn tùy chọn Hoàn tác hiển thị trong cửa sổ Khôi phục Hệ thống. Sau đó, quá trình khôi phục hệ thống sẽ bị xóa và hệ điều hành của bạn sẽ được khôi phục về trạng thái như trước lần khôi phục cuối cùng của bạn.
- Hệ thống Tìm kiếm Khôi phục từ menu Bắt đầu và mở nó.
- Nhấp vào Hoàn tác khôi phục cuối cùng của tôi và nhấp vào Tiếp theo.
- Xem lại nhiệm vụ và nhấp vào Hoàn tất.
- Máy tính của bạn sẽ khởi động lại sau khi quá trình hoàn tác hoàn tất.
Hoàn tác khôi phục hệ thống Windows XP
Bạn có thể dựa vào các bước sau để hoàn tác khôi phục hệ thống WinXP .
- Đóng tất cả các chương trình và dịch vụ đang chạy khác của bạn và lưu dữ liệu của bạn, đặc biệt là các tệp quan trọng vì quá trình hoàn tác sẽ khởi động lại máy tính của bạn.
- Bắt đầu Khôi phục Hệ thống. Từ menu Bắt đầu, chuyển đến Tất cả chương trình> Phụ kiện> Công cụ hệ thống> Khôi phục hệ thống.
- Chọn Hoàn tác khôi phục cuối cùng của tôi.
- Nhấp vào Tiếp theo để tiếp tục.
- Nhấp vào Tiếp theo và Windows bắt đầu hoàn tác các thay đổi.
- Khi hoàn tất, PC sẽ khởi động lại và bạn nên đăng nhập lại vào Tài khoản Microsoft của mình.
- Bấm OK trong cửa sổ Khôi phục Hệ thống.
Bây giờ, bạn sẽ thấy rằng bạn đã quay lại môi trường hệ thống trước khi khôi phục Windows.
Mẹo: Đối với việc hoàn tác khôi phục hệ thống trong Vista , không có lệnh hoàn tác.
Bật Bảo vệ Hệ thống trong Windows 11/10
Nếu bạn thấy nút Khôi phục Hệ thống chuyển sang màu xám trong khi cố gắng hoàn tác khôi phục hệ thống trong Windows, thì có thể là do bạn chưa bật tính năng bảo vệ hệ thống của mình! Bạn có thể thấy trạng thái Bảo vệ là Tắt trong phần Cài đặt Bảo vệ bên dưới .

Để bật chế độ bảo vệ hệ thống , bạn bấm vào mục Hệ thống và chọn nút Định cấu hình bên dưới. Sau đó, chọn Bật bảo vệ hệ thống và thiết lập mức sử dụng dung lượng ổ đĩa tối đa để quản lý các điểm khôi phục. Cuối cùng, nhấp vào Áp dụng> OK.

Sau đó, bạn có thể tạo điểm khôi phục hệ thống đầu tiên của mình bằng cách nhấp vào nút Tạo.

Trên đây là một số cách để hoàn tác, khôi phục hệ thống Windows 11/10 / 8.1 / 8/7 / XP, bạn thực hiện thành công nhớ để lại like và chia sẻ cho bạn bè cùng biết nhé.
Tags:
cong-nghe

