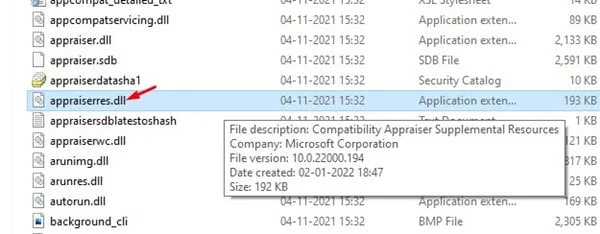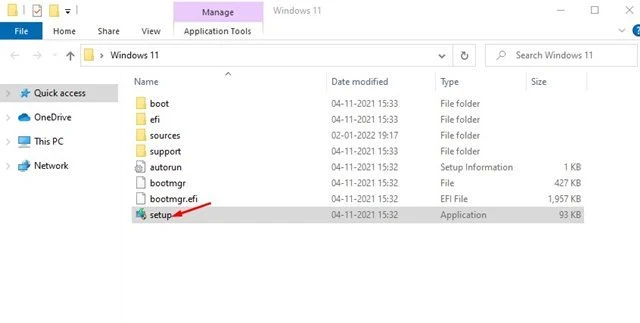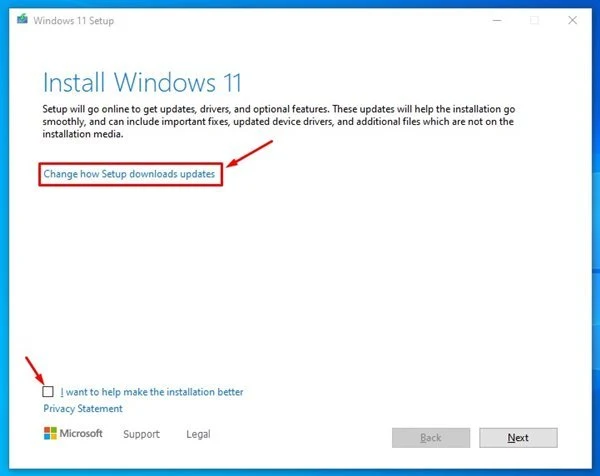Hướng dẫn cách cài đặt Windows 11 trên Máy tính không được hỗ trợ, nội dung để sử dụng được win11 trên máy tính cũ, các dòng máy không cho cài win 11 sẽ được cung cấp trong bài viết này.
Microsoft đã phát hành hệ điều hành máy tính để bàn mới của mình - Windows 11. Mặc dù Windows 11 rất tuyệt nhưng nó không dành cho mọi thiết bị. Do đó, Microsoft đã nâng cao các yêu cầu hệ thống để chạy Windows 11.
Đầu tiên, bạn sẽ cần bộ xử lý 64-bit để chạy Windows 11. Thứ hai, PC phải có Mô-đun nền tảng đáng tin cậy (TPM) phiên bản 2.0 để chạy Windows 11. Nếu bạn cố gắng cài đặt Windows 11 trên bộ xử lý không được hỗ trợ, bạn sẽ thấy một thông báo lỗi.
Máy tính phải có bộ xử lý tương thích, hỗ trợ TPM 2.0 và phải hỗ trợ Khởi động an toàn. bạn có thể thử các bản dựng xem trước của Windows 11 bằng cách bỏ qua các yêu cầu TPM, nhưng PC của bạn sẽ không nhận được các bản dựng ổn định của Windows 11.
Vì vậy, nếu máy tính của bạn không tương thích với Windows 11, bạn vẫn muốn dùng thử hệ điều hành mới, thì bạn đang đọc hướng dẫn phù hợp.
Trong bài viết này, chúng tôi đã liệt kê hướng dẫn từng bước về cách cài đặt Windows 11 trên máy tính không được hỗ trợ. Hãy cùng xem và thực hiện nhé, khá đơn giản thôi mà.
Bật hoặc Bỏ qua TPM 2.0.
Bạn không thể cài đặt Windows 11 trên bo mạch chủ không có chip TPM. Tuy nhiên, nếu bạn thực sự muốn dùng thử Windows 11, bạn cần phải bỏ qua các yêu cầu TPM trên PC của mình.
Bạn có thể bỏ qua các yêu cầu TPM của Windows 11 bằng các bước đơn giản. Đảm bảo thực hiện các bước và làm theo hướng dẫn.
Nếu PC của bạn có chip TPM, bạn cần làm theo hướng dẫn này để bật TPM trên PC Windows.
Bật Khởi động An toàn.
Sau khi bỏ qua các yêu cầu TPM của Windows 11, bạn cần bật Khởi động an toàn. Secure Boot là một tính năng bảo mật được tìm thấy trong phần mềm khởi động cho máy tính của bạn.
Bật / tắt Khởi động an toàn rất dễ dàng, nếu bạn sử dụng Windows 10 chắc hẳn đã biết điều này, nếu chưa hãy ghé xem bài viết cách Bật / Tắt Khởi động An toàn trong Windows 10. Sau khi bật Khởi động an toàn, PC của bạn sẽ sẵn sàng cài đặt Windows 11.
Các bước cài đặt Windows 11 trên máy tính không được hỗ trợ.
Nếu bạn đã làm theo hai bước trên, PC của bạn sẽ cài đặt Windows 11. Dưới đây, chúng tôi đã chia sẻ hướng dẫn từng bước về cách cài đặt Windows 11 trên PC không được hỗ trợ. Cùng thao tác theo nhé.
1. Trước hết, hãy mở trình duyệt web yêu thích của bạn và truy cập trang web của Microsoft. Tiếp theo, bạn cần tải xuống tệp ISO Windows 11 từ trang web.
2. Bây giờ cài đặt WinRAR trên PC của bạn. Sau khi cài đặt, nhấp chuột phải vào tệp ISO Windows 11 và chọn tùy chọn 'Giải nén thành' . Tiếp theo, giải nén tệp tin ISO vào một thư mục.
3. Bây giờ, mở thư mục tệp ISO đã giải nén và thư mục nguồn như hình dưới đây.
4. Trên thư mục nguồn, tìm và xóa tệp thẩm định giá.dll.
5. Bây giờ, quay lại thư mục đã giải nén và nhấp đúp vào tệp 'Thiết lập' để bắt đầu trình hướng dẫn cài đặt Windows 11.
6. Trên trình hướng dẫn cài đặt Windows, bỏ chọn tùy chọn 'Tôi muốn giúp cài đặt tốt hơn'. Tiếp theo, nhấp vào liên kết Thay đổi cách SetUp tải xuống bản cập nhật .
7. Chọn tùy chọn Not right now và nhấp vào nút Next trên trang tiếp theo.
8. Trên các điều khoản cấp phép, hãy nhấp vào nút Chấp nhận .
9. Trên màn hình tiếp theo, nhấp vào nút Cài đặt bên dưới.
Chỉ cần thao tác chuẩn như trên thì máy tính của bạn sẽ cài đặt Windows 11. Sau khi cài đặt, bạn sẽ sử dụng hệ điều hành Windows 11 mới.
Kết luận.
Cài đặt Windows 11 trên PC không được hỗ trợ rất dễ dàng, nhưng bạn nên tránh cài đặt các bản dựng không ổn định. Các bản dựng không ổn định có rất nhiều lỗi và có thể không khởi động được. Khi bạn thành công nhớ like và chia sẻ bài viết để bạn bè cùng biết. Chúc bạn ngày mới thật vui vẻ!
Tags:
cong-nghe