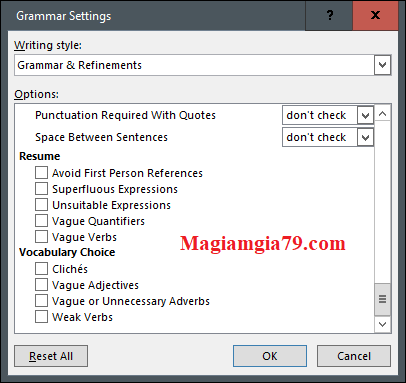Cách kiểm tra lỗi chính tả trong Word, và hướng dẫn Bật kiểm tra chính tả trong Word 2007, Word 2016, 2019... thực hiện ra sao?. Bạn có thể đã quen thuộc với trình kiểm tra chính tả và ngữ pháp tích hợp của Microsoft Word, gắn cờ chính tả sai và đôi khi đề xuất sửa sai ngữ pháp luôn cho văn bản.
Tất nhiên bạn hoàn toàn kiểm tra chính tả bằng phím tắt trong Word để tăng tốc quá trình này trong những lúc cần dùng đến, vậy thao tác ra sao, cùng xem ngay nhé.
Việc bật tính năng kiểm tra lỗi chính tả trong word sẽ giúp phát hiện ra những lỗi từ, câu văn trong văn bản một cách nhanh chóng, bạn tiết kiệm được thời gian check lỗi và sửa được liền bằng các thông tin gợi ý.
| Thông tin: | Kiểm tra lỗi chính tả trong Word |
|---|---|
| Chuyên mục: | Kiến thức Word |
| Hỗ trợ: | Trực tiếp |
| Thao tác: | Tại trang soạn thảo |
| Thời gian: | 1-2 phút |
Cách sửa lỗi chính tả trong Word rất đơn giản thông qua việc được tự động gợi ý các đoạn sai và đề xuất từ liên quan để sửa ngay lập tức luôn. Bạn chỉ việc lựa chọn từ phù hợp hay điền từ mong muốn của bạn để câu văn được hoàn chỉnh.
1. Trình kiểm tra Chính tả làm được những gì?
Trình kiểm tra lỗi chính tả trong Word được bật theo mặc định. Khi một từ viết sai chính tả, Word sẽ gắn cờ từ đó bằng một gạch dưới màu đỏ, gợn sóng. Khi có định dạng hoặc ngữ pháp không chính xác, Word sẽ gắn cờ nó bằng hai gạch dưới màu xanh lam.

Trong ví dụ trên, Word đã phát hiện ra hai khoảng trắng giữa “John” và “ate”, vì vậy nó đã gắn cờ nó là một vấn đề ngữ pháp. Nó cũng phát hiện ra "eat" bị viết sai chính tả thành "aten", vì vậy nó đã gắn cờ đó là lỗi chính tả.
Đây là những điều cơ bản mà Word kiểm tra theo mặc định. Tuy nhiên, bạn có thể làm cho trình kiểm tra chính tả và ngữ pháp của Word hoạt động tốt hơn bằng cách bật một số tính năng bổ sung trong menu Cài đặt (Tệp> Tùy chọn> Soát lỗi> Cài đặt).
Ví dụ: bạn có thể kiểm tra Word để tìm giọng nói bị động, lựa chọn nguyên thể tách, biểu thức thừa, v.v.
Bạn cũng có thể thực hiện những việc như loại trừ các từ cụ thể khỏi trình kiểm tra , kiểm tra ngôn ngữ bao gồm , bỏ qua URL và nhiều hơn thế nữa.
Vậy trình kiểm tra chính tả của Word không thể làm được những gì? Tất nhiên vẫn có những từ tương đồng hay tối nghĩa nó thường không thành công khi nhận thấy cách sử dụng không chính xác của một từ được viết đúng chính tả.

Trong trường hợp này, Word không bắt được cách sử dụng sai "bare". Điều đó nói rằng, bạn có thể tin tưởng vào Word để phát hiện nhiều vấn đề trong một tài liệu, nhưng bạn không thể dựa vào nó 100%. Cách tốt nhất, hãy luôn xem lại tài liệu của bạn trước khi gửi đi.
2. Bật Kiểm tra Chính tả trong word bằng phím Tắt.
Bật kiểm tra chính tả trong Word bạn có thể sử dụng phím tắt Alt + F7 để chuyển thẳng đến lỗi đầu tiên phía sau vị trí con trỏ hiện đang ở trong tài liệu. Vì vậy, nếu bạn muốn bắt đầu với lỗi đầu tiên, bạn cần phải đặt con trỏ ở đầu tài liệu hoặc trước lỗi đầu tiên.

Khi bật kiểm tra chính tả trong Word 2007, 2010,2013,2016, 2019...và các phiên bản về sau bạn nhấn Alt + F7, Word sẽ đánh dấu lỗi chính tả hoặc ngữ pháp và cung cấp cho bạn tùy chọn sửa hoặc bỏ qua vấn đề. Nhấn các phím mũi tên lên hoặc xuống để đánh dấu tùy chọn mong muốn, sau đó nhấn Enter để chọn tùy chọn đó.
Lưu ý rằng bạn chỉ có thể đánh dấu các đề xuất chính tả và ngữ pháp bằng các phím mũi tên của mình. Nếu bạn muốn bỏ qua gợi ý, bạn phải nhấp vào tùy chọn đó bằng chuột.

Các lỗi chính tả thường có nhiều đề xuất sửa chữa hơn để lựa chọn.

Bạn cũng có thể bỏ qua lỗi chính tả, giống như bạn làm với lỗi ngữ pháp. Sự khác biệt duy nhất là, với chính tả, bạn có thể chọn (1) bỏ qua mọi trường hợp của cùng một lỗi đó, hoặc (2) chỉ một lỗi cụ thể (ngay cả khi nó cũng tồn tại ở nơi khác trong tài liệu).

Ngoài ra, bạn cũng có thể thêm từ đó vào từ điển. Khi bạn làm điều này, Word sẽ không gắn cờ từ đó là lỗi nữa. Điều này rất hữu ích nếu từ này trở thành một phần của hướng dẫn kiểu nội bộ hoặc thứ gì đó tương tự.
Nhấp vào ba dấu chấm ở bên phải của “Bỏ qua tất cả” và sau đó nhấp vào “Thêm vào từ điển” từ menu thả xuống.
Khi bạn đã sẵn sàng chuyển sang lỗi chính tả trong word tiếp theo, chỉ cần nhấn tổ hợp phím kiểm tra lỗi chính tả Alt + F7. Tiếp tục làm điều này cho đến khi tất cả các vấn đề trong tài liệu đã được kiểm tra xong.
Xem thêm:
- Cách sắp xếp thứ tự ABC trong Excel Nhanh nhất
- Cách tạo biểu đồ đường trong Google Sheet
- Cách dùng Hàm đếm ô trống trong Excel
Trình kiểm tra chính tả và ngữ pháp của Word rất hữu ích để xem lại nội dung bên trong tài liệu, nhưng nó có thể khá mất tập trung khi phát hiện ra các lỗi trong khi bạn đang viết. Nếu nó quá làm bạn mất tập trung, bạn có thể tắt nó khi bạn nhập.
Chúc bạn thành công, nhớ like và chia sẻ bài viết cho bạn bè nhé.