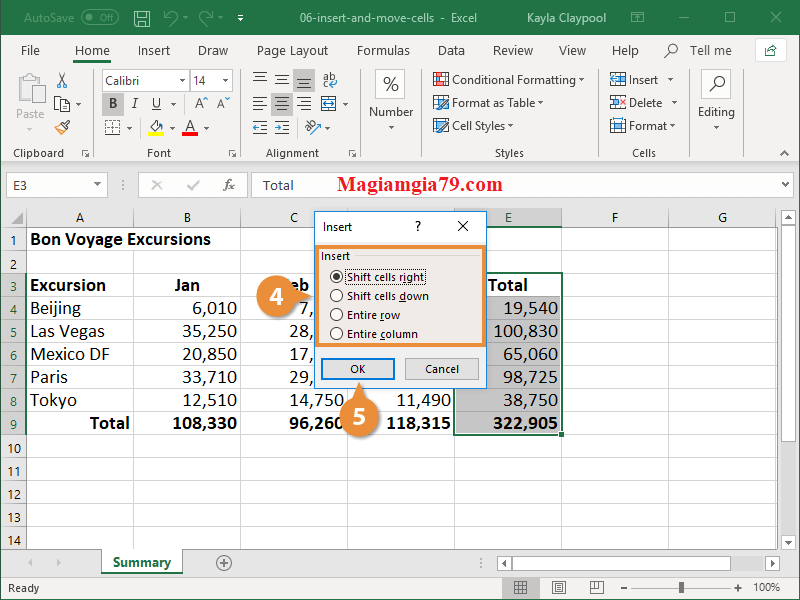Bài viết sẽ hướng dẫn bạn cách chèn thêm ô trong Excel, di chuyển các ô trên Excel nhanh nhất. Thông qua thao tác bàn phím hay phím tắt bạn di chuyển, chèn ô Excel thoải mái.
Bây giờ cùng xem ngay cách Chèn và Di chuyển Ô trong Excel theo nội dung chi tiết sau.
Trong khi làm việc trên trang tính Excel, bản thân các ô có thể cần được chèn, di chuyển hoặc xóa. Khi các ô được thay đổi và di chuyển, các ô hiện có sẽ dịch chuyển, cùng với nội dung của chúng, để điều chỉnh các thay đổi đối với các ô liền kề.
| Thông tin: | Chèn và Di chuyển Ô Excel |
|---|---|
| Chuyên mục: | Kiến thức Excel |
| Hỗ trợ: | Trực tiếp |
| Thao tác: | Tại trang Excel |
| Thời gian: | 1-2 phút |
A. Chèn ô trong Excel.
Trước tiên, bạn sẽ muốn chọn các ô bên cạnh nơi bạn muốn các ô mới vào đã nhé.
- Chọn ô hoặc phạm vi ô mà bạn muốn chèn các ô mới.
- Nhấp vào mũi tên danh sách nút Chèn .
- Chọn Chèn ô .
1. Hộp thoại Chèn xuất hiện.
Chọn cách bạn muốn di chuyển các ô liền kề:
Chọn cách bạn muốn di chuyển các ô liền kề:
- Chuyển các ô sang phải: Chuyển các ô hiện có sang phải.
- Shift cells down: Chuyển các ô hiện có xuống dưới.
- Toàn bộ hàng: Chèn toàn bộ một hàng.
- Toàn bộ cột: Chèn toàn bộ một cột.
Bấm chuột phải vào (các) ô đã chọn và chọn Chèn từ menu ngữ cảnh.
Các ô trống được chèn và những ô hiện có sẽ di chuyển theo lựa chọn của bạn.
Xem đi bạn:
- Cách thao tác lệnh hoàn tác, làm lại, lặp lại trong Excel
- Các tuỳ chọn Nâng cao của Dán (Paste) trong Excel
B. Chèn hàng hoặc cột trong Excel.
Chèn hàng hoặc cột trong Excel có nghĩa là bạn muốn thêm một hoặc nhiều hàng cột vào các ô bên cạnh để hoàn thiện dữ liệu.
- Chọn tiêu đề cột hoặc hàng bên cạnh nơi bạn muốn chèn các ô mới.
- Nhấp vào nút Chèn .
Bạn cũng có thể bấm chuột phải vào tiêu đề hàng hoặc cột và chọn Chèn từ menu ngữ cảnh.
Hàng hoặc cột được chèn. Các hàng hiện có được chuyển xuống dưới, trong khi các cột hiện có được chuyển sang bên phải.
C. Di chuyển ô trong Excel.
Bây giờ chúng ta hãy kiểm tra cách di chuyển các ô sang một vùng khác của bảng tính.
- Chọn ô hoặc dải ô bạn muốn di chuyển.
- Di chuyển con trỏ chuột qua đường viền của các ô đã chọn.
- Nhấp và kéo các ô đến vị trí mới.
- Và các ô được di chuyển.
Xem thêm:
Trên đây là thông tin thao tác cách chèn và di chuyển Ô trong Excel nhanh nhất, bạn hãy chia sẻ cho bạn bè và người thân cùng biết nhé. Chúc bạn thành công.
Từ khoá liên quan:
Cách di chuyển ô trong Excel bằng phím mũi tên
Cách di chuyển ô trong Excel bằng phím mũi tên
Cách di chuyển bảng trong Excel
Lấy dữ liệu từ ô này sang ô khác trong Excel
Cách di chuyển dữ liệu trong Excel
Cách cắt bảng trong Excel
Cách copy nhiều dòng không liên tục trong Excel
Cách copy trong Excel bỏ qua các cột và dòng ẩn
Cách copy Paste nhiều dòng trong Excel