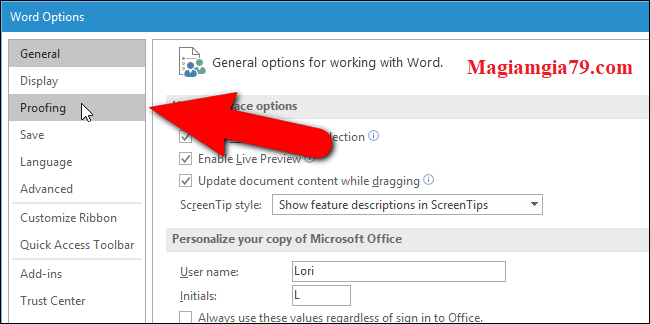Cách bỏ dấu gạch đỏ trong Word, PowerPoint và Outlook được thực hiện như thế nào? Làm sao để tắt kiểm tra lỗi chính tả trong word 2010, 2013, 2016, 2019, 2020 một cách nhanh chóng?
Khi bạn muốn tìm hiểu cách tắt kiểm tra chính tả trong word thì hãy xem ngay các hướng dẫn trong bài viết này nha.
1. Thông tin dấu gạch đỏ trong Word, PowerPoint và Outlook.
Ngoài công cụ kiểm tra chính tả trong Word, thì PowerPoint và Outlook cũng có thể kiểm tra chính tả và ngữ pháp khi bạn nhập, chỉ ra lỗi bằng cách sử dụng các dòng chữ có màu đỏ xanh, nguệch ngoạc dưới văn bản.
| Thông tin: | Bỏ dấu gạch đỏ trong Word |
|---|---|
| Chuyên mục: | Kiến thức Word |
| Hỗ trợ: | Trực tiếp |
| Thao tác: | Tại trang soạn thảo |
| Thời gian: | 1-2 phút |
Tuy nhiên, nếu tất cả các dòng chữ nguệch ngoạc quá mất tập trung, bạn có thể tắt một hoặc cả hai tính năng này.

Giả sử bạn đang làm việc trên một tài liệu chứa nhiều biệt ngữ, từ viết tắt hoặc từ chuyên môn cao của ngành cụ thể. Word sẽ đánh dấu tất cả những điều này bằng những dòng chữ đỏ, nguệch ngoạc mặc dù chúng không sai chính tả về mặt kỹ thuật.
Nếu bạn đang viết các tài liệu pháp lý, Word có thể đặt câu hỏi về ngữ pháp của một số câu thực sự dài, phức tạp thường được sử dụng khi viết “legalese” và bạn có thể không muốn nhìn thấy tất cả các dòng chữ xanh, nguệch ngoạc trong tài liệu của mình.
Chúng tôi sẽ chỉ cho bạn cách tắt kiểm tra chính tả trong Word, PowerPoint và Outlook hay còn gọi là dấu gạch đỏ trong văn bản cũng như cách tắt kiểm tra chính tả và ngữ pháp chỉ cho một số đoạn văn nhất định, nếu bạn không muốn tắt các tính năng này cho toàn bộ tài liệu.
1.1. Cách tắt bỏ dấu gạch đỏ trong Word và PowerPoint
Cách bỏ dấu gạch đỏ trong Word và PowerPoint bạn thực hiện theo các bước rất đơn giản. Đầu tiên Mở tệp hiện có hoặc tệp mới. Sau đó, nhấp vào tab "Tệp".
Trên màn hình hậu trường, hãy nhấp vào “Tùy chọn” trong danh sách các mục ở bên trái.

Trên hộp thoại Tùy chọn Word (hoặc Tùy chọn PowerPoint), hãy nhấp vào “Soát lỗi” trong danh sách các mục ở bên trái.
Để bỏ dấu gạch đỏ trong word tự động, hãy nhấp vào hộp kiểm “Kiểm tra chính tả khi bạn nhập”. Nhấp vào hộp kiểm “Đánh dấu lỗi ngữ pháp khi bạn nhập” trong Word.
Cách tắt gạch chân đỏ trong PowerPoint bạn cứ vào hãy nhấp vào hộp kiểm “Kiểm tra chính tả khi bạn nhập”đi đến hộp kiểm “Ẩn lỗi chính tả và ngữ pháp” trong để tắt tính năng kiểm tra ngữ pháp tự động.
Khi các tùy chọn bị tắt, các hộp kiểm sẽ trống. Nhấp vào “OK” để chấp nhận các thay đổi và đóng hộp thoại Tùy chọn.

Cách bỏ dấu gạch đỏ trong Word 2010, 2013, 2016, 2019, 2020 và các phiên bản về sau đều tương tự nhau thông qua các thao tác vào Thư mục Tệp và chọn hợp thoại Tích bỏ dấu kiểm check là được, bạn hãy thực hiện đúng với Office mình đang dùng.
1.2. Bỏ dấu gạch đỏ trong Outlook.
Để bỏ gạch chân đỏ trong Outlook nhấp vào tab “Tệp” từ cửa sổ Outlook chính hoặc từ cửa sổ thông báo và nhấp vào “Tùy chọn” trong danh sách các mục trên màn hình kết quả. Hộp thoại “Tùy chọn Outlook” sẽ hiển thị. Nếu bạn đã mở hộp thoại này từ cửa sổ thư, màn hình Thư sẽ hoạt động. Nếu không, hãy nhấp vào “Thư” trong danh sách các mục ở bên trái để kích hoạt màn hình Thư.

Trong phần Soạn thư, nhấp vào “Tùy chọn trình chỉnh sửa”.

Trên hộp thoại Tùy chọn trình chỉnh sửa, nhấp vào hộp kiểm “Kiểm tra chính tả khi bạn nhập” và hộp kiểm “Đánh dấu lỗi ngữ pháp khi bạn nhập” để tắt kiểm tra chính tả và kiểm tra ngữ pháp tương ứng. Nhấp vào “OK” để chấp nhận các thay đổi và đóng hộp thoại Tuỳ chọn Trình chỉnh sửa.

Bạn được quay lại hộp thoại Tùy chọn Outlook. Nhấp vào “OK” để đóng nó.

Giờ đây, các lỗi trong tài liệu, bản trình bày hoặc thư email của bạn không được gọi ra bằng các dòng nguệch ngoạc. Tuy nhiên, những sai sót vẫn còn đó. Để tìm chúng, bạn cần chạy thủ công kiểm tra chính tả và ngữ pháp bằng cách nhấn “F7”.

2. Cách tắt bỏ dấu gạch đỏ trong đoạn văn nhất định.
Nếu bạn chỉ muốn tắt tính năng kiểm tra chính tả cho các đoạn văn nhất định, không phải toàn bộ tài liệu, bản trình bày hoặc thư email, bạn có thể thực hiện việc này trong Word, PowerPoint và Outlook (quy trình này giống nhau trong cả ba chương trình) .
Điều này có thể hữu ích nếu chỉ một phần tài liệu của bạn có nhiều biệt ngữ, từ viết tắt hoặc các từ chuyên môn cao và bạn muốn phần còn lại của tài liệu được kiểm tra tự động.
Đầu tiên, chọn văn bản bạn không muốn kiểm tra chính tả và ngữ pháp. Sử dụng phím “Ctrl” để chọn nhiều đoạn văn không liền nhau. Sau đó, nhấp vào tab “Xem lại”.

Trong phần Ngôn ngữ, nhấp vào nút “Ngôn ngữ” và chọn “Đặt Ngôn ngữ Soát lỗi” từ menu thả xuống.
Trên hộp thoại Ngôn ngữ, chọn hộp kiểm “Không kiểm tra chính tả hoặc ngữ pháp” để có dấu kiểm trong hộp. Nhấp vào “OK”.

Lưu ý rằng đoạn văn được chọn trong hình ảnh dưới đây vẫn còn lỗi, nhưng chúng không được gạch chân. Tuy nhiên, các lỗi trong đoạn thứ hai là.

Word cũng kiểm tra sự không nhất quán trong định dạng và đánh dấu những phần bằng gạch dưới màu xanh lam, nguệch ngoạc. Bạn cũng có thể tắt tính năng này . Tuy nhiên, các công cụ kiểm tra chính tả, ngữ pháp và định dạng tự động có thể giúp bạn dễ dàng hơn để đảm bảo rằng bài viết của bạn ít nhất hầu như không có lỗi.
Xem thêm:
- Cách sắp xếp thứ tự ABC trong Excel Nhanh nhất
- Cách tạo biểu đồ đường trong Google Sheet
- Cách dùng Hàm đếm ô trống trong Excel
3. Kết luận.
Trên đây là hướng dẫn bạn cách bỏ dấu gạch đỏ trong Word, PowerPoint và Outlook hay còn gọi là tính năng kiểm tra lỗi chính tả, bạn hãy thực hiện ngay và chia sẻ cho bạn bè cùng biết nhé. Chúc bạn thành công.
Tắt kiểm tra chính tả trong Word
Tắt sửa lỗi chính tả trong Word 2016
Tắt sửa lỗi chính tả trong Word 2013
Tắt sửa lỗi chính tả trong Word 2010
Phím tắt kiểm tra lỗi chính tả trong Word 2010
Sửa lỗi chính tả trong Word 2010
Tắt kiểm tra chính tả trong Word trên Macbook
Cách kiểm tra lỗi chính tả tiếng Việt trong Word 2010
Bỏ gạch đỏ trong Outlook web
Cách bỏ gạch đỏ trong Outlook 2016
Cách bỏ dấu gạch đỏ trong PowerPoint 2016
Cách bỏ dấu gạch đỏ trong powerpoint trên Macbook