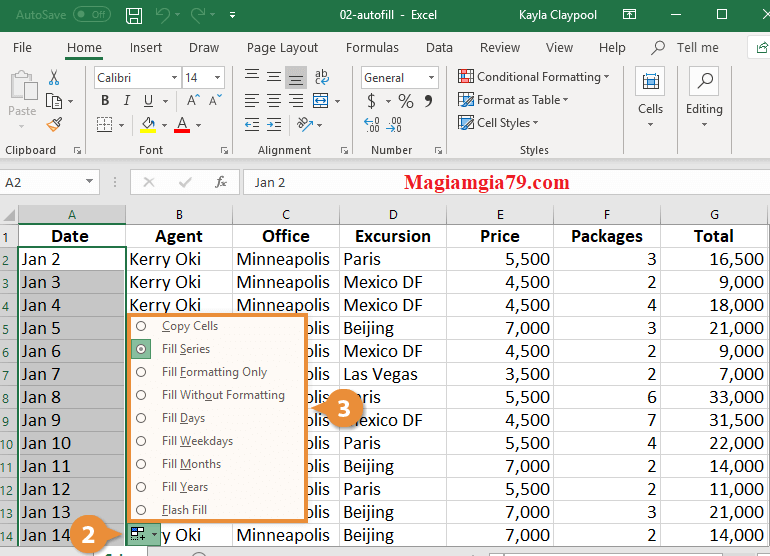Cách sử dụng Autofill trong Excel, Cách tự điền dữ liệu trong Excel được rất nhiều bạn quan tâm, tính năng Tự động điền trong Excel mang lại cho bạn sự hiệu quả, nhanh hơn khi thao tác với dữ liệu.
Bài viết chỉ ra phím tắt Autofill trong Excel, Cách sử dụng Autofill hiệu quả, Hàm điền dữ liệu trong Excel, bạn hãy theo dõi nhé.
Tự động điền trong Excel hay còn gọi Autofill là một cách tuyệt vời để nhập các số liên tiếp, tháng hoặc ngày một cách nhanh chóng. Tự động điền sẽ xem xét các ô bạn đã điền và phỏng đoán cách bạn muốn điền vào phần còn lại của chuỗi.
Ví dụ: nếu bạn nhập tháng Giêng, Autofill sẽ điền các tháng tiếp theo cho bạn. Ngoài ra, bạn có thể sử dụng Autofill trong excel để sao chép công thức sang các ô liền kề.
A. Tự động điền dữ liệu giống nhau trong Excel.
Cách sử dụng Autofill tự động điền dữ liệu giống nhau trong Excel bằng cách chỉ cần sao chép và dán một giá trị vào các ô khác.
- Chọn ô chứa dữ liệu bạn muốn sao chép.
- Di chuột qua góc dưới cùng bên phải của ô. Trước khi nhấp và kéo, hãy đảm bảo rằng bạn nhìn thấy biểu tượng dấu cộng màu đen.
- Nhấp và kéo xuống hoặc qua các ô bạn muốn điền.
Bạn cũng có thể tự động điền số liệu trong Excel bằng cách Bấm đúp vào góc dưới cùng bên phải của (các) ô đã chọn.
Cột được điền ngay lập tức giống với giá trị trong ô đầu tiên.
Xem ngay:
- Cách Ẩn và Bỏ ẩn cột, hàng trong Excel Rất nhanh và Đơn giản
- Cách sử dụng Lệnh Tìm và Thay thế trong Excel
B. Nhập một loạt các giá trị bằng Autofill trong Excel.
Cách tự điền dữ liệu trong Excel cũng có thể hoàn thành một loạt giá trị sau khi một mẫu đã được thiết lập. Ví dụ: nếu bạn nhập 1, 2, 3..., Excel sẽ điền các tháng tiếp theo cho bạn.
- Chọn các ô chứa giá trị đầu tiên của một chuỗi.
- Nhấp và kéo xuống hoặc qua các ô bạn muốn điền.
Hoặc nhanh hơn tự điền dữ liệu trong Excel bạn Bấm đúp vào góc dưới cùng bên phải của (các) ô đã chọn. Nếu bạn không bấm đúp vào ô vuông (ô điều khiển tô), tô sẽ không hoạt động chính xác. Cột này được lấp đầy xuống dưới, theo mẫu đã được thiết lập trong một vài ô đầu tiên.
| Ô đã chọn | Các mục nhập trong ba ô tiếp theo |
|---|---|
| Tháng một | Tháng hai, tháng ba, tháng tư |
| tháng một | Tháng 2, tháng 3, tháng 4 |
| 5:00 | 6:00, 7:00, 8:00 |
| Qtr 1 | Qtr 2, Qtr 3, Qtr 4 |
| 20/1/12 | 1/21/12, 1/22/12, 1/23/12 |
| UPV-3595 | UPV-3593, UPV-3594, UPV-3595 |
C. Tùy chọn tự động điền trong Excel.
Nếu tính năng Autofill trong Excel không nhập nội dung ô theo cách bạn mong đợi, bạn có thể sửa nội dung bằng Tùy chọn Tự động Điền. Nút này xuất hiện sau khi sử dụng lệnh Điền và nó cung cấp khả năng kiểm soát có giá trị đối với cách hoạt động của lệnh Điền.
- Sử dụng Tự động điền để dán một loạt giá trị. Một nút Tùy chọn Tự động Điền nhỏ sẽ xuất hiện ở cuối các giá trị đã dán.
- Nhấp vào nút Tùy chọn Tự động điền . Danh sách các cách bạn có thể kiểm soát nội dung ô được nhập sẽ xuất hiện.
- Chọn một tùy chọn Điền.
- Nội dung ô được thay đổi theo tùy chọn Điền bạn đã chọn.
Xem ngay nè:
- Cách sử dụng Kiểm tra và Sửa lỗi chính tả trong Excel
- Cách Chèn và Di chuyển Ô trong Excel Nhanh nhất
- Các tuỳ chọn Nâng cao của Dán (Paste) trong Excel
Trên đây là thông tin cách sử dụng tính năng Tự động điền (Autofill) trong Excel, bạn thấy hữu ích nhớ like và chia sẻ nhé, chúc bạn thành công.
Từ khoá liên quan:
Cách sử dụng Autofill trong Excel
Cách tự điền dữ liệu trong Excel
Tự điền dữ liệu trong Excel
Cách sử dụng Autofill Chrome
Hàm tự điền dữ liệu trong Excel
Hàm điền dữ liệu trong Excel
Phím tắt Autofill trong Excel
Cách sử dụng Autofill Chrome
Tính năng Autofill trong Excel