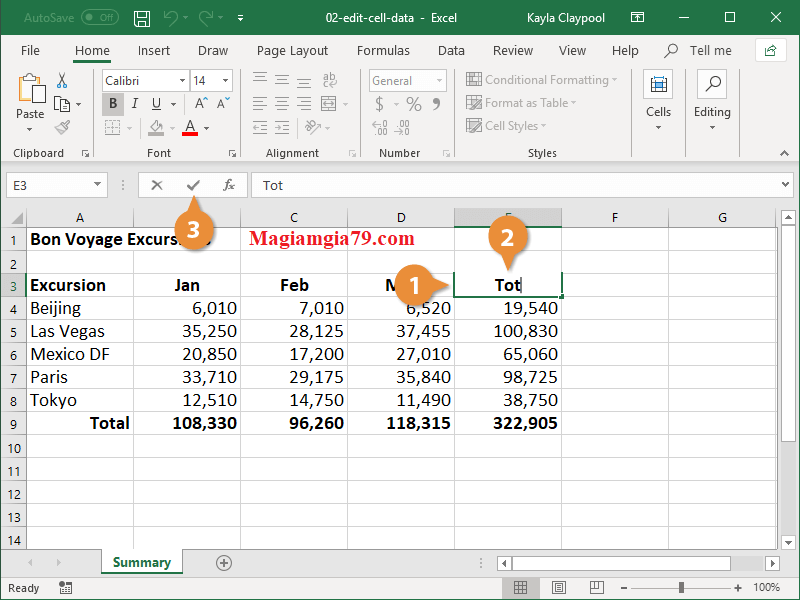Bài viết sẽ hướng dẫn bạn cách chỉnh sửa dữ liệu trong Excel nhanh nhất, các thao tác về sửa sửa liệu ô, nhập số liệu trong Excel.
Dưới đây là các thông tin cụ thể về nhập, sửa dữ liệu ô trong Excel, bạn hãy xem và cùng thực hiện nha.
Dữ liệu ô là văn bản hoặc các số trong ô trên Excel. Nó có thể là văn bản bạn nhập, số hoặc công thức. Khi bạn bắt đầu tạo bảng tính, một trong những bước đầu tiên là nhập dữ liệu vào các ô.
| Thông tin: | Chỉnh sửa, thay thế dữ liệu Excel |
|---|---|
| Chuyên mục: | Kiến thức Excel |
| Hỗ trợ: | Trực tiếp |
| Thao tác: | Tại trang Excel |
| Thời gian: | 1-2 phút |
A. Nhập dữ liệu cho ô trong Excel.
B. Thay thế dữ liệu trong Excel.
- Chọn ô chứa dữ liệu bạn muốn thay thế.
- Thông tin cũ được chọn tự động.
- Nhập thông tin mới.
- Nhấn Enter hoặc nhấp vào nút Enter .
Như vậy là thông tin mới được thêm vào vị trí của dữ liệu cũ.
C. Xóa dữ liệu trong Excel.
Xoá dữ liệu trong Excel sẽ loại bỏ tất cả các dữ liệu trong bảng hay phạm vi ô bạn chọn. Nếu bạn muốn xóa tất cả dữ liệu cùng nhau, bạn có thể xóa nó với thao tác như sau.
- Chọn ô chứa dữ liệu mà bạn muốn xóa.
- Nhấn phím Delete trên bàn phím của bạn.
Đơn giản như vậy là bạn đã loại bỏ số liệu, dữ liệu bị xóa khỏi ô đã chọn.
D. Chỉnh sửa dữ liệu Excel.
- Bấm vào ô bạn muốn chỉnh sửa.
- Nhấp vào thanh công thức.
- Thực hiện các thay đổi của bạn.
- Nhấn Enter hoặc nhấp vào nút Enter.
Cách sắp xếp thứ tự ABC trong Excel Nhanh nhất Cách tạo biểu đồ đường trong Google Sheet Cách dùng Hàm đếm ô trống trong Excel Cách bỏ dấu gạch đỏ trong Word, PowerPoint và Outlook
Cách nhập dữ liệu vào Excel nhanh
Tự nhập dữ liệu trong Excel
Cách nhập dữ liệu trong Excel bằng form tự tạo
Cách nhập bảng tính trong Excel
Cách nhập dữ liệu số trong Excel
Cách nhập số tiền nhanh trong Excel
Xóa dữ liệu trong Excel không mất công thức
Code xóa dữ liệu trong Excel
Lệnh xóa trong Excel
Xóa dữ liệu giữ nguyên công thức trong Excel